Modifiers
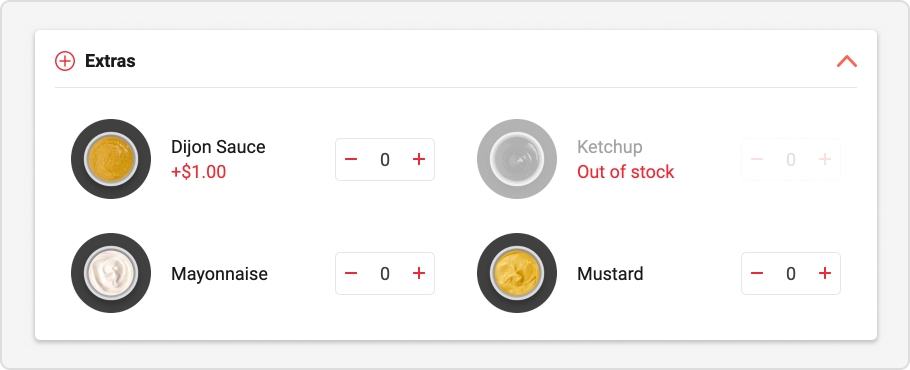
Modifierss are particular ingredients that can be selected when the user wants to add a product to their order. They usually consist of condiments, ingredients, etc.
Example: Extra Mayonnaise, Coffee with 2% milk, etc.
Reaching modifiers
Modifiers are accessible in the Selection and remarks tab in the Inventory Management section of a branch's navigation menu.
From the Modifiers page, you can access individual modifiers as well as groups of modifiers.
Creating a modifier
Click on Create new modifier.
Fill in the necessary information and add a photo if desired (200 x 200 pixels).
If it's a paid extra, you can add a price as well as a POS sync ID.
Click on Save once the creation of the modifier is completed.
Add a singular modifier to a product
On the product management page, click on the desired product.
In the Modifiers and combos section, choose Modifiers and remarks.
Use the Modifiers and remarks bank to choose the desired modifier. Then click on the arrows to bring the selected modifiers to the product's modifiers bank. Use the search box to easily find the modifier you want.
If necessary, you can create a modifier directly on the product configuration page.
Click Save when modifiers are assigned and changes are complete.
Modify / Delete a modifier
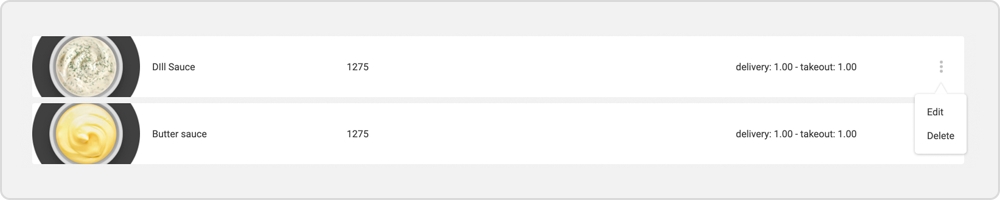
To modify or delete a modifier, click on the edit button to the right of the desired extra.
Click Edit or Delete .
Once the changes are completed, click on Save to return to the modifiers management page.